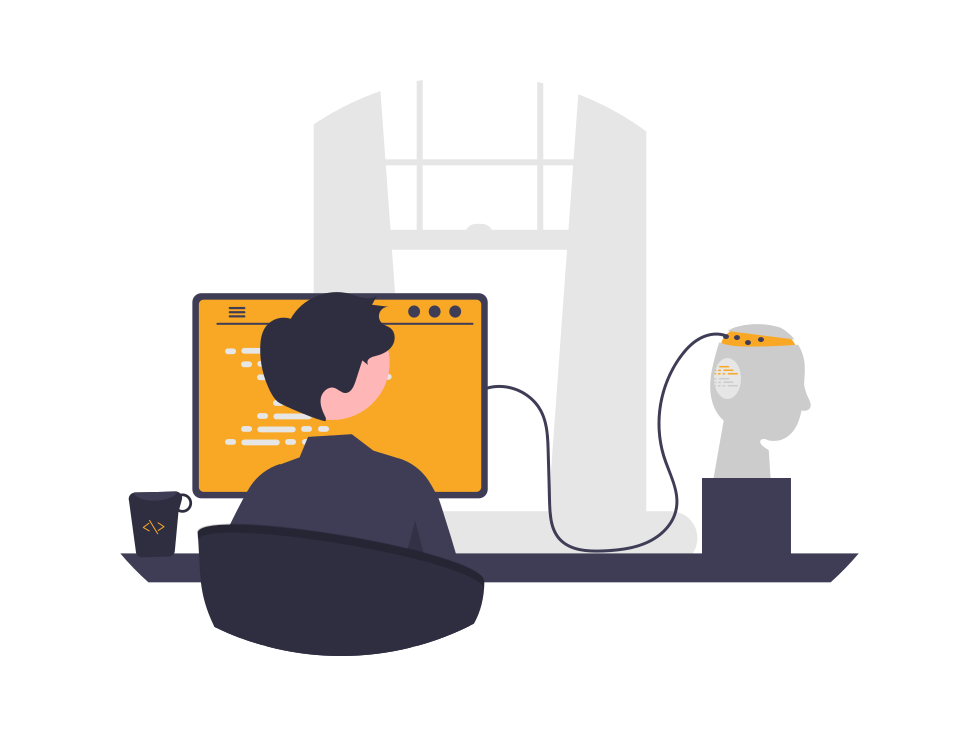Programming toolkit#
This section contains an overview about the programming toolkit you will need for our course.
You will need to install:
the latest version of Anaconda (includes Python and some toolkits)
Visual Studio Code (a code editor)
Git and create an acount at GitHub (for software development and version control)
Please read the following instructions.
Anaconda#
The open-source Anaconda Individual Edition is one of the easiest ways to get started with data science projects. It is a data science toolkit which already includes most of the data science modules we need.
Uninstall your old version#
To avoid compatibility problems with older versions of Anaconda, I recommend to uninstall Anaconda and install the latest version.
Windows#
To do
Open the file explorer.
Delete your environment (anaconda3\envs) and package (anaconda3\pkgs) folders in your user folder.
Open Add or remove programs and uninstall your Anaconda installation.
macOS#
Open your terminal (learn how to open your terminal)
To do
Remove your entire Anaconda directory with rm -rf.
If you are not sure where anaconda is installed, simply enter all commands:
First try the opt folder:
rm -rf ~/opt/anaconda3
Then this location:
rm -rf anaconda3
Finally, enter:
rm -rf ~/anaconda3
Install Anaconda#
Install the latest version of the Anaconda Individual Edition:
To do
Use conda-forge#
Instead of the conda default package manager, we want to use the community-led alternative conda-forge to install Python modules.
On Windows open the Start menu and open the “Anaconda Command Prompt”.
On macOS: Open your terminal (learn how to open your terminal)
To do
Type this in your terminal to add conda-forge:
conda config --add channels conda-forge
Then make conda-forge the priority channel:
conda config --set channel_priority strict
Visual Studio Code#
Visual Studio Code is a code editor that can be used with a variety of programming languages including Python.
VS Code installation#
Install VS Code:
Warning
Move VS Code to the Applications (“Programme”) folder after you have downloaded it.
Install extensions#
VS Code extensions let you add tools to your installation to support your development workflow.
To do
💾 Install the Python extension
💾 Install the Live Share Extension Pack
Now close and restart VS Code.
Jupyter Notebook extension#
We usually work with Jupyter Notebook files in VS Code.
To do
💾 Install the Jupyter extension
Now close and restart VS Code.
Open a Juptyer Notebook in VS Code:
To do
Learn how to use Jupyter Notebooks in VS Code
If you can’t select a kernel (like the so called base kernel), try to close and restart VS Code once again.
Git and GitHub#
Git is a version control system – like the “Track Changes” features from Microsoft Word with many more additional features.
GitHub is a provider of internet hosting for software development and version control using Git.
Install Git#
On Windows open the Start menu and open the “Anaconda Command Prompt”.
On macOS: Open your terminal.
To do
Type this in your terminal:
git --version
If you don’t see the version, you need to install Git. If you have macOS, the terminal may ask you if you want to install Git. Use this option to install Git right away.
To do
💾 Mac:
Option 1: Install Git from your terminal after you have typed
git --versionin your terminalOption 2: Install Apple’s XCode, which includes Git.
Option 3: Install Git with the help of homebrew.
💾 Windows: Download Git. You can follow these instructions to learn which options to choose during the installation process. When you are asked which editor you want to use, choose Visual Studio Code)
GitHub account#
You also need a free GitHub-account for our course. Please follow the instructions below (in case you already have a GitHub account: please add your HdM-email address to your account):
To do
Verify your GitHub email
💾 Install GitHub Desktop to synchronize your machine with GitHub
VS Code GitHub extensions#
Before you install the next extension, make sure you have the following prerequisites:
An active GitHub account
Git installed on your computer
To do
💾 Install the VS Code GitHub extension
💾 Install the VS Code GitHub Classroom extension